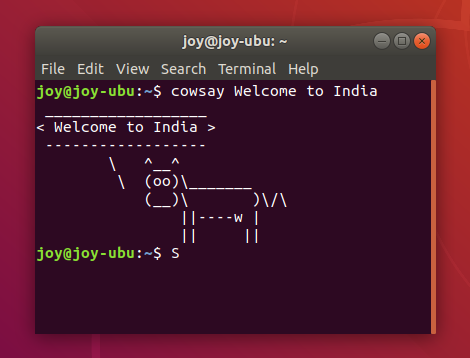Linux desktop environments come with their own set of commands and configurations to provide you with various ways to customize and manage your desktop environment. Whether it’s adjusting appearance, managing power settings, or tweaking system behaviors, these tools offer flexibility and control for a smoother experience.
Below is a list of 25 important Xfce command-line tools and configurations along with explanations of when to use them and why:
- xfce4-session: Starts the Xfce session and handles the initialization of the desktop environment. Use this command to start a new Xfce session.
- xfce4-panel: Launches the Xfce panel, which contains applets, application launchers, and the system tray. Use this command to start the panel if it’s not already running.
- xfce4-settings-manager: Opens the Xfce Settings Manager, allowing you to customize various aspects of the desktop environment, such as display settings, window manager behavior, keyboard shortcuts, etc.
- xfwm4: Manages window decorations and provides basic window management functionality. Use this command to control window decorations or modify window behavior.
- xfdesktop: Manages the desktop background, icons, and desktop menu. Use this command to change the wallpaper or configure desktop icon behavior.
- xfce4-appfinder: Launches the application finder, which helps you search and run installed applications. Use this command to quickly find and open applications.
- xfce4-terminal: Opens the Xfce Terminal, a lightweight terminal emulator. Use this command to access the command-line interface in an Xfce session.
- xfce4-screenshooter: Captures screenshots of the desktop or a specific window. Use this command to take screenshots easily.
- xfce4-session-logout: Initiates a logout from the Xfce session. Use this command to log out of your current Xfce session.
- xfce4-power-manager: Manages power settings and handles actions related to power management, such as suspend, hibernate, and power off. Use this command to adjust power settings and perform power-related actions.
- xfce4-mixer: Provides audio mixer controls for sound settings. Use this command to adjust audio settings, like volume and input/output devices.
- xfce4-display-settings: Allows you to configure display settings, screen resolution, and multiple monitors. Use this command to manage your display setup.
- xfce4-keyboard-settings: Manages keyboard settings, layouts, and shortcuts. Use this command to customize your keyboard behavior.
- xfce4-mouse-settings: Configures mouse settings and mouse-related behaviors. Use this command to customize mouse settings.
- xfce4-accessibility-settings: Provides accessibility settings for users with disabilities. Use this command to enable accessibility features.
- xfce4-appearance-settings: Manages the appearance of the Xfce desktop, including themes, fonts, and icons. Use this command to change the look and feel of your desktop.
- xfce4-session-settings: Allows you to configure session-related settings, such as startup applications and saved sessions. Use this command to manage your session preferences.
- xfce4-taskmanager: Opens the Xfce Task Manager, displaying information about running processes and system resource usage. Use this command to monitor system performance.
- xfce4-notifyd-config: Configures notification settings for the Xfce desktop environment. Use this command to adjust notification behavior.
- xfce4-mime-settings: Manages file associations and default applications. Use this command to set which applications open specific file types.
- xfce4-popup-applicationsmenu: Opens the application menu from the command line. Use this command to display the main application menu on the Xfce panel.
- xfconf-query: Allows you to interact with Xfce’s configuration system (xfconf) from the command line. Use this command to modify Xfce settings programmatically.
- xfce4-clipman: Manages clipboard history and settings. Use this command to access clipboard history or modify clipboard behavior.
- xfce4-panel-profiles: Manages panel profiles, allowing you to save and switch between different panel configurations. Use this command to set up custom panel layouts.
- xfce4-popup-calendar: Displays a small calendar on the screen. Use this command to quickly check the current date.
These commands and configurations expand your control over the Xfce desktop environment, giving you the ability to tailor it to your preferences and workflow.